By Logan Wood
When shooting photos or video with available light underwater, custom white balance is useful for capturing more accurate colors. Setting your white balance helps to bring back the reds, oranges, pinks, and yellows that are otherwise absent in your imaging. And to get the best results, you need to reset it every time there's a major change in depth, cloud cover, or the position of the sun in relation to your subject.
Logan shows you how to customize the control set of your Sony mirrorless camera to set custom white balance in the quickest way possible.
Why Set Custom White Balance Underwater
When taking photos or filming with available light underwater, setting a custom white balance is critical to getting an image that is as close to true-to-life colors as possible. But you can’t “set it and forget it.” It’s important to be able to set a new custom white balance every time your depth or lighting conditions change.
Here’s the fastest way I’ve found to set custom white balance on a Sony mirrorless camera. For this example I’m using the Sony a7C II in a DLM housing, but this will apply to all newer Sony camera that share the same menu including a7, a7R, a7S and a1 series cameras.
Choosing the Right Button
On Sony cameras, you can customize almost any button to open the white balance menu. But you will still need to use the right and center button of the directional pad to set a custom white balance.
So if you customize the right button to also open the white balance menu, it makes for a really fast sequence to capture custom white balance. Once we’re done here, you will be able to set white balance quickly by pressing right-right-center-center.

Head to the Custom Key/Dial Set. section of the Setup menu to create this shortcut which will make your life easier and your images better when shooting underwater.
Setting a Custom White Balance Control
To set this up is really easy. All of this is going to take place in the menu. So go down to the SETUP page > Operation Customize > then Custom Key/Dial Set. for either stills or video. You’ll need to run through this procedure twice if you want it to work the same in both modes.
Click down to the second page and over to the button you’d like to use, and I’ll choose number 3, the right button. Go to the second page > fourth tab > and select “White Balance”
Thats it. Again, you’ll need to do this a second time to make sure it operates the same way in both stills and video modes.
Now back on the shooting screen you can test it out by hitting the button you assigned. The first time you set it, you’ll have to scroll down to one of the Custom slots. If you leave it there then it will open it up every time you press the button.
How to Set White Balance
Now that I have that set, I have my camera in the housing pointed to a white balance card. Underwater you can use anything that is white or medium gray in a pinch - I have used my hand, the sand on the bottom, or a gray dive tank with good results.
With my new setting, I press right to open the menu, right to select custom mode, center to set, and center to accept.

For accurate color you need to set your white balance as your depth or lighting conditions changes. I often re-white balance every 10 feet or so, and as cloud cover or the position of the sun changes.
This setting is useful for a wide range of Sony models including:
- a7C II, a7CR II
- a7, a7 II, a7 III
- a7 IV, a7R, a7R II
- a7R III, a7R IV, a7R V
- a7S, a7S II, a7S III
- a1
Additional Viewing
Manual White Balance for Underwater Still Photography
Customizing the Dial Functions on a Sony Mirrorless Camera for Underwater Use [VIDEO]
POWER ZOOM Your Sony PZ Lens Underwater [VIDEO]
Custom White Balance for Underwater with Canon Mirrorless Cameras [VIDEO]
Underwater Exposure Explained | ISO Settings [VIDEO]

Logan Wood is a published photographer, cinematographer, and Producer at Ikelite. Stemming from a great appreciation for the outdoors and living an active lifestyle, his work focuses on capturing and sharing the natural world through the latest technologies. When not in the studio, Logan can be found cruising on his bike, going to concerts, and researching where to go next. You can see more of his work at loganwood.net and on Instagram @jlowood





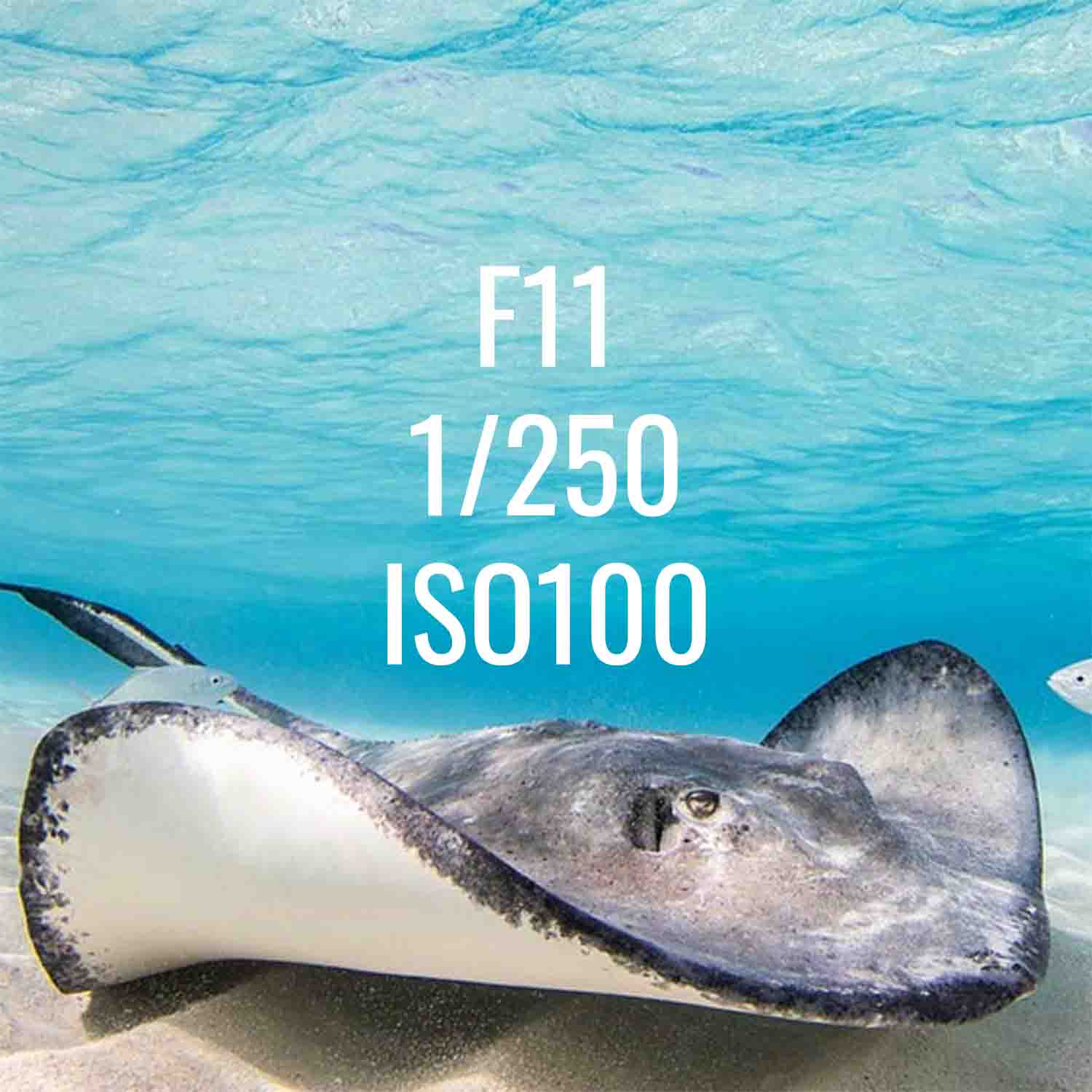
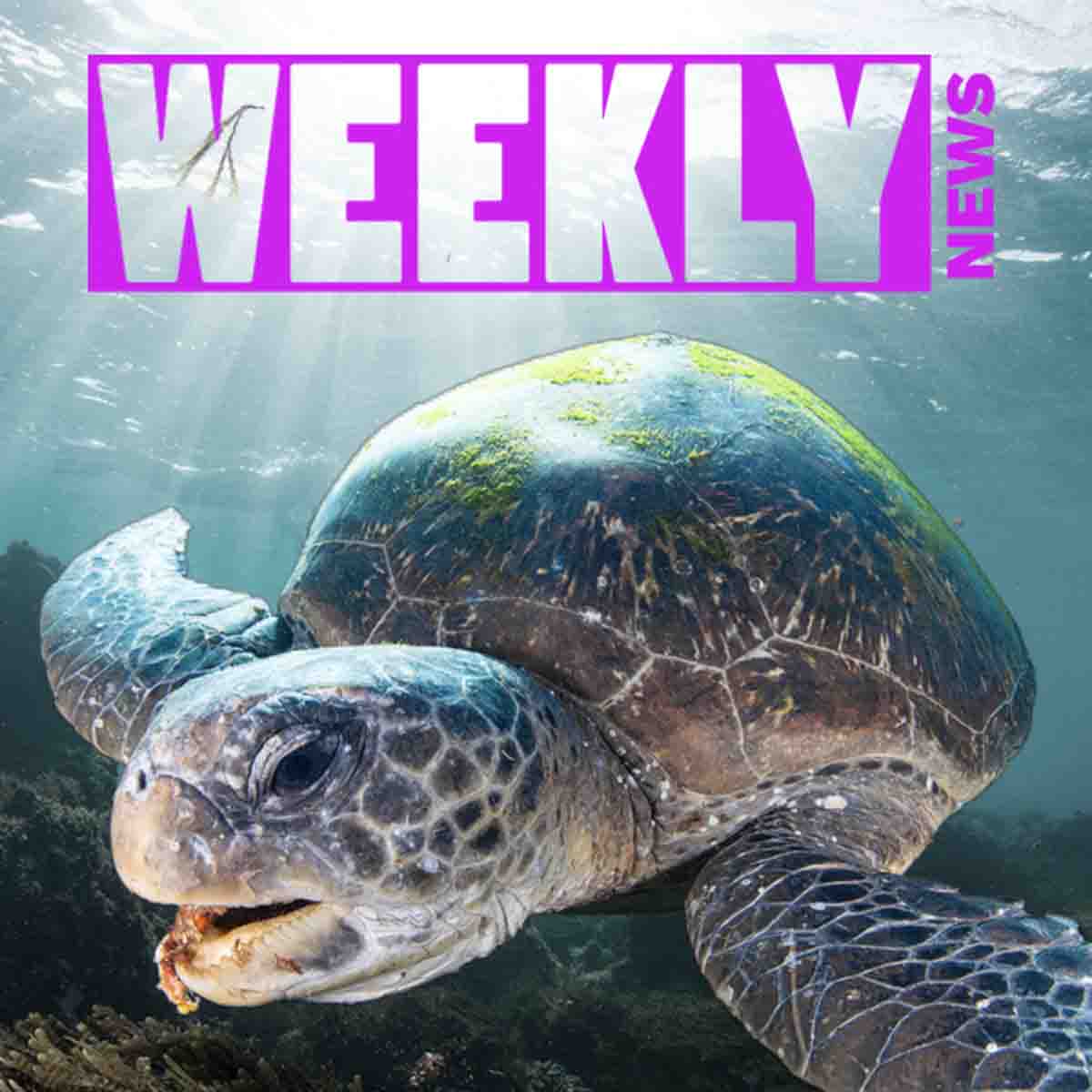




![Sony Custom White Balance Shortcut for Use in Underwater Housings [VIDEO]](http://www.ikelite.com/cdn/shop/articles/Sony_Custom_White_Balance_Cover.jpg?v=1719516777&width=1500)
![Switching between EVF and LCD in Your Underwater Housing for Canon Cameras [VIDEO]](http://www.ikelite.com/cdn/shop/articles/Canon_Switching_Viewfinder_LCD_copy.jpg?v=1719423668&width=2000)
![Nikon Z6, Z6 II, Z7, Z7 II Setting It Up // 200DL Underwater Housing Assembly [VIDEO]](http://www.ikelite.com/cdn/shop/articles/Nikon_Z6_Z7_I_II_Assembly_Cover.jpg?v=1738781394&width=2000)